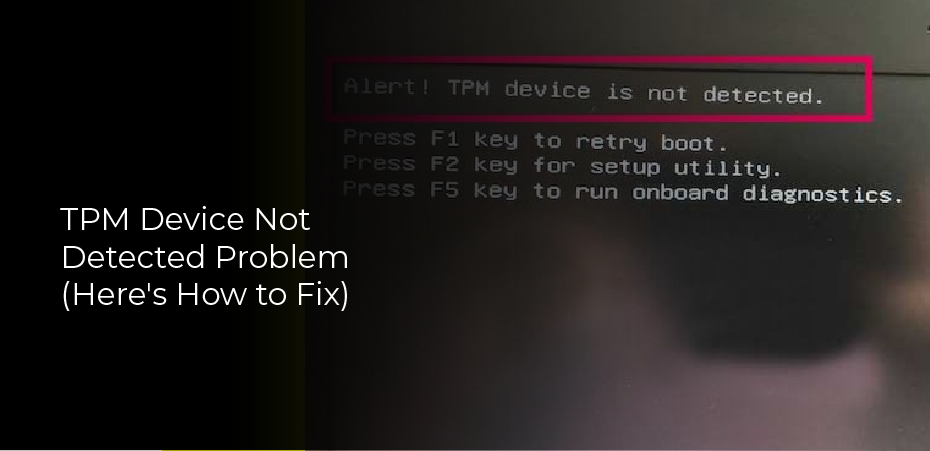TPMs (Trusted Platform Modules) are chips attached to or soldered to motherboards that store personal data. Therefore, the system cannot detect this chip during boot when we get the “TPM device not detected” error message.
You can either click Continue, open BIOS setup or click Diagnostic. Despite being able to click Continue and boot the system normally, Bitlocker cannot be enabled. Bitlocker’s encryption and passwords are stored on the TPM chip, so we cannot access them if the system cannot detect this chip.
This article outlines some of the causes and solutions for resolving the issue when the Trusted Platform Module chip fails to detect.
The Cause of TPM Device Not Detected Problem
Let us look at why a computer cannot detect the TPM chip before fixing it.
- Outdated BIOS
- TPM chip damaged
- Network connection issues
- Problem with TPM keys
TPM Device Not Detected Error: How to Fix?
The users are unable to upgrade their system to Windows 11 when the system doesn’t detect TPM devices. Hence, if you wish to upgrade to Windows 11, this issue must be resolved.The following solutions may help you if the system is unable to detect the Trusted Platform Module.
Disconnect The Power Supply
The Trusted Platform Module may occasionally malfunction due to a power usage issue for unknown reasons. Restarting the computer may fix the problem, but a capacitor on the motherboard will always be slightly charged, resulting in the same issue after restarting.
Therefore, it is ideal for removing the power source and discharging all capacitors completely. Press the Power button five to six times after removing the power supply from the wall outlet to discharge the capacitors.
If you are using a laptop, we recommend removing its battery and pressing the power button repeatedly to discharge its batteries. Connect the computer back to the wall and turn it on once completed the process. A TPM chip should appear in the system. In the event that it doesn’t, you may wish to try these solutions.
BIOS Updates/Rollbacks
We should not interfere with BIOS updates since a power loss during a BIOS update may result in a corrupted motherboard. In the event that we do not perform a BIOS update every now and then, the computer’s internal and external hardware components may start to malfunction. Similarly, we may encounter a problem when attempting to detect the TPM chip if we do not update the BIOS.
This issue is usually resolved by updating the BIOS. In some cases, we may have to downgrade the motherboard BIOS if you experience this error after a BIOS update. The first step in rolling back a BIOS update is downloading the original version of the motherboard BIOS from the manufacturer’s website.
Reset BIOS
If the BIOS does not include an option to enable the TPM settings, we need to perform a BIOS reset in order to achieve the Enable TPM solution above. The system will then detect all the hardware and their configurations once all the settings are reset to default.
You can reset the BIOS in a few different ways.
- Use the reset option within the BIOS.
- Disconnect the CMOS battery.
- Press the jumper to reset the CMOS.
TPM Driver Update
The system can also not detect the Trusted Platform Module device because of an outdated TPM driver. Due to the physical nature of the TPM chip, an OS driver is needed to communicate with it.
Press the Windows key and X simultaneously to open the Device Manager and update the TPM driver. Expand Security Devices, and then click Trusted Platform Module 2.0 (or Trusted Platform Module 1.2, depending on the computer’s TPM version). Then click Update driver. Finally, click On automatic driver search. Upon completing the update, restart your computer and see if the problem persists.