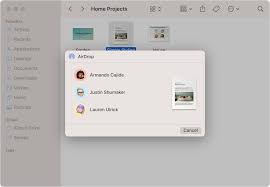If you’ve ever wanted to quickly share files between your Mac and other Apple devices, then enabling AirDrop is the answer you’ve been looking for. With just a few simple steps, you’ll be able to effortlessly transfer documents, photos, and more, without the need for cables or email attachments.
In this article, we will guide you through the process of enabling AirDrop on your Mac, providing you with quick and easy instructions. First, we will help you check the compatibility and requirements to ensure that your Mac supports AirDrop. Then, we will show you how to access the AirDrop settings and adjust the visibility to make your device discoverable. Finally, we will demonstrate how to send files through AirDrop, and troubleshoot common issues that may arise.
Get ready to experience the convenience and efficiency of AirDrop on your Mac!
Checking Compatibility and Requirements
Before diving into the process, it’s essential to ensure that your Mac meets the compatibility and system requirements for enabling Airdrop. First, check if your Mac is running on macOS Lion (10.7) or later versions. Airdrop is available on Mac models released in 2012 or later, so make sure your Mac falls into that category.
Additionally, Airdrop requires both Wi-Fi and Bluetooth to be turned on. You can easily check this by clicking on the Wi-Fi and Bluetooth icons in the menu bar. If they’re grayed out, simply enable them.
Furthermore, Airdrop supports specific file types, so ensure that the files you want to share are compatible.
Once you confirm these requirements, you can move on to enabling Airdrop on your Mac.
Accessing the AirDrop Settings
To effortlessly access the AirDrop settings, just navigate to the Preferences menu and feel the excitement of effortlessly connecting with others. First, click on the Apple menu in the top-left corner of your screen and select ‘System Preferences.’
Then, locate the ‘General’ icon and click on it. In the General settings, you’ll find the option for AirDrop. Click on the drop-down menu next to ‘Allow me to be discovered by’ and choose either ‘Contacts Only’ or ‘Everyone’ depending on your preference.
Once you’ve made your selection, close the Preferences window, and you’re all set! Now you can easily share files, photos, and more with nearby Mac devices using AirDrop. It’s that simple and convenient to enable AirDrop on your Mac.
Adjusting AirDrop Visibility
One important thing to remember is that you can easily customize who can see your device when using AirDrop. This allows you to control the level of visibility and protect your privacy.
To adjust AirDrop visibility, simply follow these steps. First, click on the Finder icon in your dock to open a new Finder window. Then, locate and click on ‘AirDrop’ in the left sidebar.
Next, click on the ‘Allow me to be discovered by’ option. Here, you can choose between three visibility settings: ‘Everyone,’ ‘Contacts Only,’ or ‘No One.’ Select the option that suits your preferences.
It’s as simple as that! Now you have full control over who can see your device when using AirDrop.
Sending Files via AirDrop
Ready to share files with AirDrop? It’s time to effortlessly send your files to nearby devices.
To start, make sure both your Mac and the device you want to send files to have AirDrop enabled. Once that’s set up, it’s as easy as pie to send files.
Simply open the file you want to send, right-click on it, and select ‘Share’ from the drop-down menu. Then, choose the AirDrop option and select the device you want to send the file to.
You’ll see a notification on the recipient’s device asking if they want to accept the file. Once they accept, the file will be sent wirelessly and almost instantly.
It’s a quick and convenient way to share files with friends, colleagues, or anyone nearby.
Troubleshooting Common AirDrop Issues
Having trouble with AirDrop? Don’t worry, we’ve got you covered!
AirDrop is a convenient way to share files between your Mac and other Apple devices, but sometimes things don’t go as smoothly as we’d like. If you’re experiencing any issues, here are a few common troubleshooting steps you can try.
First, ensure that both devices have AirDrop enabled and are within close range of each other.
Next, check that both devices are connected to the same Wi-Fi network or have Bluetooth turned on.
If the problem persists, try restarting both devices and toggling AirDrop off and on again.
Finally, make sure that your Mac and the recipient’s device are compatible with AirDrop.
By following these troubleshooting tips, you should be able to resolve any common AirDrop issues you may encounter.
Frequently Asked Questions
Can I use AirDrop to transfer files between a Mac and an iPhone/iPad?
Yes, you can use AirDrop to easily transfer files between your Mac and iPhone/iPad. It’s a quick and convenient way to share photos, documents, and more.
How can I disable AirDrop on my Mac?
To disable Airdrop on your Mac, go to the Finder menu, click on “Go”, select “AirDrop”, and then click on “Turn Off AirDrop”.
Is AirDrop available on all Mac models?
Airdrop is available on most Mac models. To check if your Mac supports Airdrop, click on the Finder icon in the Dock, and if Airdrop appears in the sidebar, then it is available.
Can AirDrop transfer large files?
Yes, Airdrop can transfer large files easily. Just make sure both devices have Airdrop enabled, select the file, and choose the recipient from the Airdrop options. It’s quick and hassle-free.
Can I AirDrop files to multiple devices simultaneously?
Yes, you can easily airdrop files to multiple devices simultaneously. Just open Airdrop on your Mac, select the files you want to send, and choose the devices you want to share with. It’s that simple!
Conclusion
So there you have it – enabling AirDrop on your Mac is a quick and easy process that can greatly enhance your file-sharing capabilities. By following the simple steps outlined in this guide, you can check compatibility, access the AirDrop settings, adjust visibility, and start sending files in no time.
And if you encounter any issues along the way, don’t worry – troubleshooting common AirDrop problems is also covered. Enjoy the convenience of AirDrop on your Mac and happy sharing!