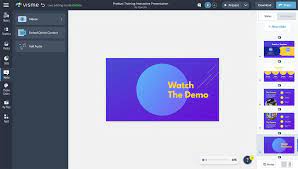Are you tired of boring presentations that fail to engage your audience? Do you want to take your Google Slides presentations to the next level and captivate your viewers? Look no further!
In this article, we will show you how to add video to your Google Slides and create captivating presentations in just minutes. Adding video to your slides can bring your content to life, making it more dynamic and engaging. Whether you want to include a tutorial, a demonstration, or a promotional video, we will guide you through the entire process.
From setting up your presentation to adjusting video settings and adding captions, we will cover it all. Get ready to make a lasting impression with your video-enhanced Google Slides presentations. Let’s get started!
Key Takeaways
- Adding video to Google Slides can make presentations more dynamic and engaging
- Tutorial, demonstration, and promotional videos can be included in Google Slides presentations
- Videos can be uploaded from a computer or searched for on YouTube
- The appearance and playback settings of the video can be customized for a better viewing experience.
Setting Up Your Google Slides Presentation
Now it’s time to make your Google Slides presentation truly come alive by adding videos that will captivate your audience and leave them in awe.
To start, open your Google Slides presentation and navigate to the slide where you want to add the video. Click on the ‘Insert’ tab at the top of the screen and select ‘Video.’
A pop-up window will appear, giving you the option to choose where you want to insert the video from. You can either upload a video from your computer or search for a video on YouTube.
Once you’ve selected the video, click ‘Insert’ and it will be added to your slide. You can resize and reposition the video as needed.
To preview the video, click on the play button.
That’s it! You’ve successfully added a video to your Google Slides presentation.
Finding and Selecting the Perfect Video
Discovering and choosing the ideal video is a breeze when you know the tricks. To find the perfect video for your Google Slides presentation, start by going to the Insert menu and selecting ‘Video.’
You can then choose to search for a video on YouTube, or you can insert a video from your Google Drive. When searching on YouTube, you can use keywords to narrow down your options and find videos that are relevant to your presentation topic.
Once you find a video you like, simply click on it to select it and then click the ‘Insert’ button. Remember to preview the video before adding it to your presentation to ensure it fits well with your content.
With these simple steps, you’ll be able to find and select the perfect video to enhance your Google Slides presentation.
Uploading and Inserting the Video into Your Slides
To upload and insert the video into your slides, simply go to the Insert menu and select ‘Video.’ This will allow you to seamlessly incorporate captivating visuals into your presentation.
Once you have selected ‘Video,’ you will have the option to choose a video from your Google Drive, YouTube, or search the web. If you have the video saved on your computer, you can also upload it directly.
After selecting the video, you can customize its appearance by adjusting the size, position, and playback settings. You can even choose to have the video automatically play when the slide is displayed.
To ensure a smooth presentation, make sure your video is in a compatible format and consider compressing the file size if necessary.
With these simple steps, you can add dynamic and engaging videos to enhance your Google Slides presentation.
Adjusting Video Settings and Playback Options
Customize the appearance of your video by adjusting its size, position, and playback settings, creating a visually captivating experience for your audience.
To adjust the size of the video, simply click on it and drag the corners to make it larger or smaller. You can also use the Format Options panel on the right side of the screen to manually input specific dimensions.
If you want to change the position of the video on the slide, click and drag it to the desired location.
To access the playback settings, right-click on the video and select Video Options. Here, you can choose whether the video starts automatically or when clicked, adjust the volume, and even add a looping effect.
Experiment with different settings to find the perfect look and feel for your presentation.
Adding Captions or Subtitles to Your Video
Immerse your audience in a truly engaging multimedia experience by effortlessly including captions or subtitles in your video.
Adding captions or subtitles to your video in Google Slides is a simple process that will enhance the accessibility and understanding of your presentation.
First, click on the video in your slide and then click on the ‘Format options’ tab that appears.
Next, under the ‘Video playback’ section, select the ‘Subtitles’ option. You can either upload a subtitle file or manually type in your captions.
Customize the font, color, and size of the captions to match your presentation’s theme.
Finally, click ‘Apply’ to add the captions to your video.
With captions or subtitles, your audience will have a clearer understanding of your message and be more engaged in your presentation.
Presenting and Sharing Your Video-Enhanced Slides
Share your video-enhanced slides with confidence and captivate your audience. Once you’ve added videos to your Google Slides presentation and added captions or subtitles, it’s time to present and share your masterpiece.
Simply click on the ‘Present’ button in the top-right corner of the Google Slides interface to enter presentation mode. This will allow you to navigate through your slides seamlessly while your videos play smoothly in the background. Whether you’re presenting in a classroom, boardroom, or online, your audience will be captivated by the dynamic combination of visuals and videos.
Additionally, you can easily share your video-enhanced slides with others by clicking on the ‘Share’ button in the top-right corner. This will give you the option to invite specific people to view or edit your presentation or generate a link to share with a broader audience.
With Google Slides, sharing your video-enhanced slides has never been easier.
Frequently Asked Questions
Can I add multiple videos to a single slide in Google Slides?
Yes, you can add multiple videos to a single slide in Google Slides. Simply click on the “Insert” menu, select “Video,” and choose the videos you want to add. Drag and resize them as needed for a dynamic presentation.
Is there a limit to the size of the video file I can upload to Google Slides?
There is a limit to the size of the video file you can upload to Google Slides. Keep in mind that the maximum file size is 100 MB for videos inserted directly into your presentation.
Can I trim or edit the video within Google Slides?
Yes, you can trim or edit the video directly within Google Slides. It allows you to easily adjust the length or remove unwanted sections, ensuring your video fits perfectly into your presentation.
Is it possible to loop a video playback in Google Slides?
Yes, you can loop a video playback in Google Slides. Simply click on the video, go to the Format options, and select the “Autoplay when presenting” checkbox. This will make the video loop continuously during your presentation.
Can I add a video from a different online platform, such as YouTube or Vimeo, to Google Slides?
Yes, you can easily add a video from YouTube or Vimeo to your Google Slides. Simply click on the “Insert” tab, select “Video,” and paste the URL of the video you want to add.
Conclusion
In conclusion, adding videos to your Google Slides presentations is a simple and effective way to captivate your audience. By following the steps outlined in this article, you can easily find, upload, and insert the perfect video into your slides.
With the ability to adjust video settings and add captions, you can further enhance your presentation. So go ahead and create engaging and dynamic slides that will leave a lasting impression on your viewers.
Start adding videos to your Google Slides today!