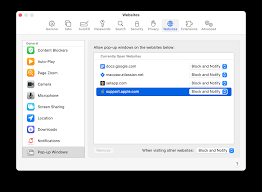Are you tired of constantly being bombarded with pop-up blockers on your Mac? Do you want to have a seamless browsing experience without having to manually allow every single pop-up? Look no further! In this article, we will guide you through the simple steps to allow pop-ups on your Mac, so you can enjoy uninterrupted browsing.
Whether you use Safari, Chrome, or Firefox, we’ve got you covered. Say goodbye to frustration and hello to a smoother online experience. We’ll show you how to configure your pop-up settings in each browser, as well as how to manage exceptions and troubleshoot common pop-up issues.
By the end of this article, you’ll be able to effortlessly navigate the web without any pesky pop-up blockers getting in your way.
Let’s get started!
Key Takeaways
- Pop-up blockers on Mac prevent unwanted pop-up windows while browsing the web.
- Safari, Chrome, and Firefox all have built-in pop-up blockers.
- Safari blocks pop-ups by default but allows exceptions for specific websites.
- Managing pop-up exceptions in Safari can be done by going to Preferences, selecting the ‘Websites’ tab, and choosing ‘Pop-up Windows’.
Understanding Pop-Up Blockers on Mac
Understanding how pop-up blockers work on Mac can help you seamlessly browse the internet without any interruptions. Pop-up blockers are built-in features on Mac that prevent unwanted pop-up windows from appearing while you are browsing the web. These blockers actively detect and block pop-ups, ensuring a smoother and safer browsing experience.
By default, Safari, the default browser on Mac, blocks pop-ups automatically. However, you have the option to allow pop-ups on specific websites if necessary. To do this, simply go to Safari preferences, click on the ‘Websites’ tab, and select ‘Pop-up Windows’ from the left sidebar. From there, you can manage your pop-up settings and add exceptions for specific websites, ensuring that you only see the pop-ups you want while keeping unwanted interruptions at bay.
Configuring Pop-Up Settings in Safari
To easily manage pop-up settings in Safari on your Mac, start by navigating to the Preferences menu. Once there, click on the ‘Security’ tab located at the top of the window.
In the ‘Web content’ section, you’ll find a checkbox labeled ‘Block pop-up windows’. Make sure this box isn’t checked to allow pop-ups. If you want more control over the types of pop-ups that are allowed, click on the ‘Exceptions’ button next to the checkbox.
Here, you can add specific websites that you want to allow pop-ups from. Simply click on the ‘+’ button, enter the website’s URL, and click ‘Allow’.
With these simple steps, you can configure pop-up settings in Safari and enjoy a seamless browsing experience on your Mac.
Allowing Pop-Ups in Chrome for Mac
If you’re a Chrome user on a Mac, you’ll be pleased to know that you can easily let those pesky pop-ups through. To allow pop-ups in Chrome for Mac, start by opening Chrome on your computer.
Then, click on the three dots at the top right corner of the browser window to open the menu. From the menu, select ‘Settings.’
In the Settings tab, scroll down and click on ‘Privacy and security’ on the left-hand side. Under the ‘Privacy and security’ section, click on ‘Site Settings.’
Scroll down and click on ‘Pop-ups and redirects.’ Finally, toggle the switch next to ‘Blocked (recommended)’ to allow pop-ups.
With these simple steps, you can enjoy a seamless browsing experience without any interruptions.
Enabling Pop-Ups in Firefox for Mac
Enabling pop-ups in Firefox for Mac will revolutionize your online interactions, unleashing a whole new level of convenience and accessibility.
To begin, open Firefox and click on the three horizontal lines in the top-right corner to access the menu. From there, choose ‘Preferences’ and select the ‘Privacy & Security’ tab.
Scroll down to the ‘Permissions’ section and click on the ‘Settings’ button next to ‘Block pop-up windows.’ A new window will appear, allowing you to customize your pop-up settings.
To enable pop-ups, simply uncheck the box next to ‘Block pop-up windows.’ You can also choose to allow pop-ups from specific websites by adding their URLs to the ‘Exceptions’ list.
Once you’ve made your desired changes, click ‘Save Changes’ and enjoy a seamless browsing experience with enabled pop-ups on Firefox for Mac.
Managing Pop-Up Exceptions on Mac
Managing pop-up exceptions on a Mac is a simple and effective way to personalize your online interactions and enhance your browsing experience. By allowing specific websites to display pop-ups, you can ensure that you don’t miss out on important information or functionality while still blocking unwanted pop-ups.
To manage pop-up exceptions, start by opening Safari and clicking on the ‘Safari’ menu in the top-left corner. From there, select ‘Preferences’ and navigate to the ‘Websites’ tab. In the left sidebar, choose ‘Pop-up Windows’ and you will see a list of websites that have requested to display pop-ups.
To allow pop-ups from a specific site, simply click the drop-down menu next to its name and choose ‘Allow.’ You can also remove exceptions by selecting a website and clicking the ‘Remove’ button.
Managing pop-up exceptions on your Mac is a quick and easy way to take control of your browsing experience.
Troubleshooting Common Pop-Up Issues on Mac
Addressing common pop-up issues on a Mac can greatly enhance your online interactions by ensuring a smoother and more enjoyable browsing experience. If you encounter frequent pop-ups or have trouble accessing certain websites due to pop-up blockers, there are a few troubleshooting steps you can take.
First, check your browser settings to make sure pop-ups are allowed. In Safari, go to Preferences and select the Security tab, then make sure the ‘Block pop-up windows’ option is unchecked.
If you’re still experiencing issues, try clearing your browser cache and cookies, as these can sometimes interfere with pop-up functionality.
Additionally, make sure your Mac’s software is up to date, as outdated software can also cause pop-up problems.
By following these troubleshooting steps, you can resolve common pop-up issues and enjoy a seamless browsing experience on your Mac.
Frequently Asked Questions
Can I allow pop-ups on specific websites while still blocking them on others?
Yes, you can allow pop-ups on specific websites while still blocking them on others. By adjusting your browser settings, you can customize which websites are allowed to show pop-ups, ensuring a seamless browsing experience.
How do I disable the pop-up blocker temporarily?
To temporarily disable the pop-up blocker on your Mac, go to the Safari menu, select Preferences, click on the Security tab, and uncheck the “Block pop-up windows” option.
Is it possible to customize the settings for different types of pop-ups?
Yes, it is possible to customize pop-up settings on your Mac. You can specify which websites are allowed to display pop-ups and block others. This allows for a personalized browsing experience.
Can I enable pop-ups for a specific time period and then have them blocked again automatically?
Yes, you can enable pop-ups for a specific time period on your Mac and then have them blocked again automatically. This allows you to have control over when pop-ups are allowed and when they are blocked.
Are there any keyboard shortcuts or quick methods to quickly enable or disable the pop-up blocker?
Yes, there are keyboard shortcuts to quickly enable or disable the pop-up blocker on your Mac. You can press Command + Shift + K to toggle the pop-up blocker on or off.
Conclusion
In conclusion, allowing pop-ups on your Mac can help enhance your browsing experience by ensuring seamless access to important information and website features. By understanding and configuring the pop-up settings in your preferred browser, such as Safari, Chrome, or Firefox, you can easily enable pop-ups while still maintaining a secure browsing environment.
Additionally, managing pop-up exceptions and troubleshooting any common issues that may arise can further improve your overall browsing experience on your Mac. So go ahead and make the most of your Mac’s capabilities by allowing pop-ups for a seamless browsing experience.