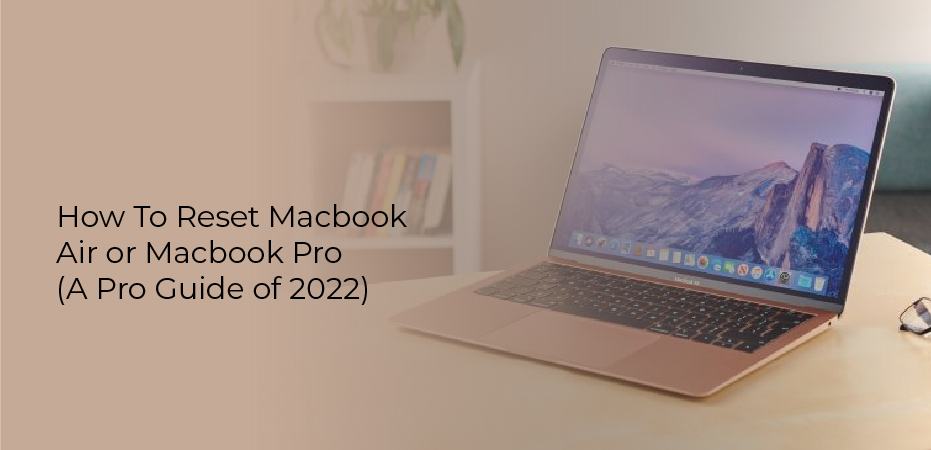If you’re selling your MacBook Air or experiencing irrecoverable performance issues, you can reset it to factory settings using this article. This article explains how to create a backup with Time Machine, sign out of Apple services such as iCloud and Message, and reinstall macOS. It applies to Mac OS X Big Sur (11) and Yosemite (10.10).
The easiest way to fix problems is to reset your computer to factory settings, which wipes out all of your personal data. If you need to sell your Mac, you should create a backup of your data before you do so. This article explains how to create a backup with Time Machine, sign out of Apple services such as iCloud and Message, and reinstall macOS. You’ll also need to remove any Apple IDs and passwords you have saved for your account. If you’re selling your MacBook Air or experiencing irrecoverable performance issues, you can reset it to factory settings using this article.
How To Reset Your Macbook Air or Macbook Pro
- Hold down the Command and R keys on your keyboard and turn on your Mac. Once the Apple logo appears, release the keys.
- Choose your language and continue.
- Select Disk Utility and click Continue.
- Click the Erase button when you have selected your start-up disk (named Macintosh HD by default).
- Once the disk has been erased, select Mac OS Extended (Journaled) from the drop-down menu and click Erase. The “Journaled, encrypted” option allows you to encrypt your disc for extra security. You will be asked to enter a password. Choose GUID Partition Map.
- Click Erase, then Done, and exit the menu.
- If you haven’t already, set up your Mac’s Wi-Fi connection in the top right corner.
- Click Continue after choosing Reinstall macOS in the main menu.
- Click Continue. Choose to Continue in the pop-up window that appears.
- Click Agree after reading the software license agreement.
- Select the installation disk and click Install.
- Wait for the first step of the installation to complete. It is good to take a break now and stretch your legs. Getting a sandwich is optional but encouraged.)
- The computer will restart, and the installation will continue.
Resetting Your Macbook: What to Do Before
You should do some things before resetting your MacBook Air or MacBook Pro. This guide focuses on factory resetting your MacBook, but you should be aware that there are steps to take before resetting your MacBook. When you move from one MacBook to another, you can use these tips to ensure that you don’t lose any personal files, photos, or apps.
- Back up your MacBook – The importance of this step cannot be overstated. When you perform a factory reset, all your data will disappear into thin air. Backing up your most important files will protect them.
- Sign out of iTunes – Go to Account > Authorizations and deauthorize this computer. You can skip this step if you’re running the latest macOS.
- Sign out of iCloud – Turn off Find My Mac from the side panel of iCloud by clicking the Apple menu, then System Preferences, then your Apple ID. Scroll down and click Sign out.
- Sign out of iMessage – Choose Messages then Preferences from the Messages app. Click iMessage, then Sign Out.
- Unpair Bluetooth devices -Select System Preferences > Bluetooth from the Apple menu. Using this menu, you can unpair Bluetooth keyboards, headphones, and other peripherals.
You now know how to factory reset your MacBook or other Mac computer! You can return to your desktop by following the steps as if you were setting up your MacBook for the first time. When you’re ready to sell your computer, you’re all set – no need to worry about the new owner getting into your files or apps.