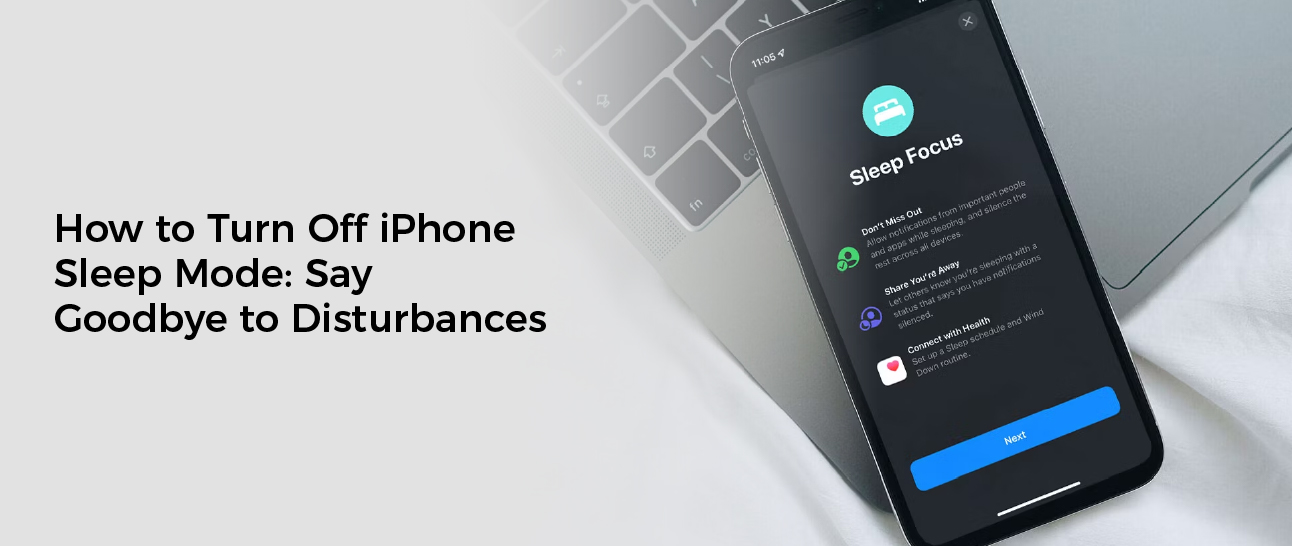If you want to turn off iphone sleep mode for any reason, there are a few ways to do so. Some of them are simple and some require a bit more work.
The first method involves putting Sleep Mode in your Control Center and then turning it on and off whenever you want to. It’s a great way to silence notifications and calls during your sleeping hours.
How to turn off sleep mode
Sleep mode is a feature that Apple introduced in iOS 14 and watchOS 7. It allows you to schedule your bedtime and wake up times, and it also helps you manage distractions during sleep.
When your iPhone is in sleep mode, the lock screen dims and notifications are filtered out. You can also control the amount of time it takes for your device to lock when you’re not using it.
The Sleep Mode feature is designed to help you get a good night’s sleep and improve your overall health. But if you find that it’s not working for you, or you need to change your sleep schedule, you may want to turn off the feature completely.
To do this, you can use the Health app to change the settings. First, navigate to Browse and select Sleep listed under Health Categories.
Now, scroll down to the bottom of the Sleep screen and tap Options. From here, you can toggle the switch next to Turn on Automatically under Sleep Mode.
If you’ve set a sleep schedule, Sleep Focus will turn on automatically at your scheduled bedtime or wake up time. It will filter out notifications, silence calls, and signal to others that you’re sleeping.
You can also disable Sleep Focus from the Control Center on your iPhone or Apple Watch. This will prevent the mode from being activated by the sleep schedule but will not disable any alarms you’ve set.
Similarly, you can change the Auto-Lock time interval in the Display & Brightness settings to disable the mode. You can choose a period between five and 30 minutes, or you can use Never to disable the mode entirely.
The Always On display is a pretty cool feature, but it can be annoying when you’re sleeping. This feature uses a lot of battery power, and it’s especially irritating if you have to keep your phone charging on your bedside table while you’re asleep.
But if you don’t need to see your phone while you’re sleeping, you can use Sleep Mode to turn off the Always On display and save your iPhone’s battery. To do this, open the Control Center on your iPhone or Apple Watch and swipe down from the top corner to access the panel.
How to set a sleep schedule
Whether you’re working night shifts or just need a little extra time to wind down, setting up a sleep schedule can be an effective way to get the rest you need. Apple makes it easy to set up, edit, and customize a Sleep Schedule on your iPhone or Apple Watch without using any third-party apps or devices.
First, launch the Health app on your iPhone. This can be done by dragging down from the Home Screen or by searching for ‘health’ in the Search field. Once you find it, open it and tap Browse from the bottom-right corner.
From the Health app, scroll down to the Sleep section. This will display your sleep data, including when you wake up and go to bed as well as your average sleep times.
Next, tap Add Schedule. This will create a sleep schedule that applies to the days you choose (weekdays in this case). Then, under Bedtime and Wake Up, move the slider to the time you want your wake up time to be.
Once you’ve finished, tap Save. This will save your schedule and it’ll be available to use on any iPhone or Apple Watch you own.
After a while, it’s likely that your daily schedule will change so you may need to modify your Sleep Schedule from time to time. This is easy to do on an iPhone, and you can do so anytime by launching the Health app and tapping the Browse tab in the bottom-right corner.
The Health app is also where you can delete a Sleep Schedule you’ve created. This is handy if you’ve created a schedule that doesn’t work for your current schedule, and you want to start fresh.
Finally, you can enable Sleep Mode on your iPhone and Apple Watch to make your screen dimmed or prevent notifications from displaying on the lock screen when you’re sleeping. This will help you get a better night’s rest and is a great way to turn off your phone at certain times of the day.
While Sleep Mode is great, you can also use Do Not Disturb on your phone and Apple Watch to avoid unwanted calls or other notifications during the night. This can be useful if you’re trying to get some extra shut-eye before an important meeting, or just want to enjoy a quiet evening with your partner.
How to set a sleep timer
While Apple Music is a great music streaming app, it lacks a sleep timer that helps users fall asleep with soothing tunes. Fortunately, this problem can be easily solved by using the built-in sleep timer on an iPhone.
To set a sleep timer, you can simply open the Clock app on an iPhone and head over to the Timer page. Then, you can set your desired timer length in hours and minutes. After that, you can tap the “When Timer Ends” tab.
In this tab, you’ll see an option called “Stop Playing.” This is where you’ll select the sound that plays when the timer ends. You can choose from a variety of sounds, but the one that works best as a sleep timer is the sound that says “Sleep.”
Once you’ve set the sound, all you have to do is press the “Start” button. If you do that, any audio you’re listening to on your iPhone will stop playing when the timer expires.
However, you’ll want to make sure that you change the “Stop Playing” to something else when you’re ready to go to bed. Otherwise, iOS will remember the last “sound” you selected for future timers.
You’ll then need to set a sleep timer that is long enough for you to get to sleep. I typically set mine to be one hour, but you can tweak the duration as needed.
If you’re looking for an alternative to the built-in sleep timer on your iPhone, you can try a third-party sleep timer app that is available in the Google Play store. Most of these apps are free and ad-supported.
The downside to these apps is that they will drain your battery quickly. But if you’re a heavy listener to music or podcasts before going to bed, this is an excellent way to save your battery and get a good night’s rest.
Another good thing about these apps is that you can cancel them and start the timer again at any time. You can even do this from the lock screen. This makes it easy to set a sleep timer while you’re getting ready for bed or in the middle of a nap.
How to disable sleep mode
If you have an iPhone and you want to disable Sleep Mode, you can do so easily. However, be aware that disabling Sleep Mode may cause your battery to drain quicker. You should only do so when necessary to conserve power.
When you are looking to disable sleep mode on your iPhone, the first step is to open the Settings app and navigate to Display & Brightness. Here, you will find options to change the time that your phone will auto-lock and to disable screen dimming.
You can also adjust the Auto-Lock setting to prevent your phone from sleeping when you turn it off, allowing for constant access to your screen until manually locked or your battery dies out. You can even change the time for 30 seconds or a minute to prevent your iPhone from entering sleep mode.
Once you have these settings set, you can toggle Sleep Mode on or off anytime in one tap directly from the Control Center. Alternatively, you can also use the toggle button to the left of the Sleep icon on the Settings screen.
Apple recently introduced a new feature called Sleep Mode in iOS 14. It is similar to Bedtime Mode and allows you to set your alarm, dim your screen, and disable Do Not Disturb. It also analyzes your sleep patterns and lets you set goals.
This new feature is designed to help you get the rest that your body needs to stay healthy. It is very useful at night when you want to relax and sleep well.
The most convenient way to activate Sleep Mode on your iPhone is by setting up a Sleep schedule and Wind Down time in the Health app. You can configure it to have a different sleep time frame for each day or a single sleep time frame for all days of the week.
You can also add a specific wake up alarm or use an existing alarm to automatically switch off Sleep Mode in the morning. If you have more than one device, Apple allows you to share your sleep schedule with other devices so that they can also follow it.