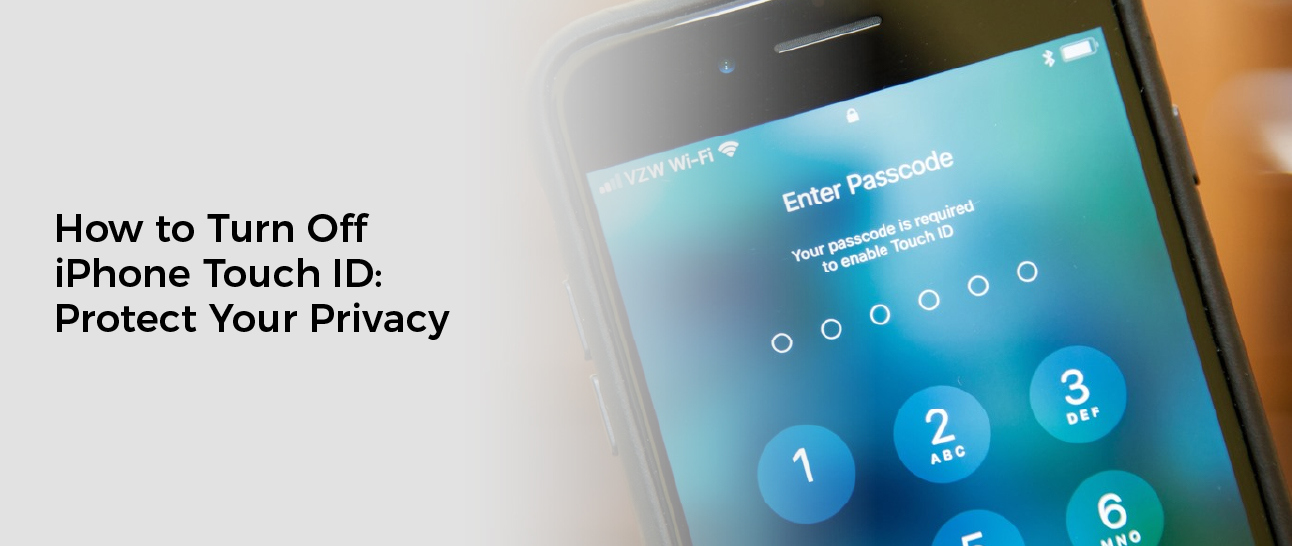There are a few things that can prevent Touch ID from working on your iPhone, including cases and screen protectors. These can get in the way of the scanner or trap too much heat.
If that’s the case, try to remove the case or screen protector and see if that makes a difference. It may also be necessary to hard restart your device to clear more memory.
1. Go to Settings
If you’re experiencing a problem with your iPhone touch id and can’t activate it, you might need to turn it off. This feature lets you unlock your phone with a fingerprint scan or facial recognition, and it’s useful for logging into some apps and making purchases. However, you don’t want to use it too much or you may end up compromising your data.
If your Touch ID isn’t working on your iPhone, it’s possible that the sensor is faulty or damaged. In this case, you might need to contact Apple for support.
Alternatively, you can try disabling Touch ID and Face ID by rapidly pressing your power button five times (or, on the iPhone 8, 8 Plus, or X, hold down that button while pressing either volume button). That will temporarily disable the biometric authentication, which means you’ll have to enter your passcode to unlock it.
You can also try cleaning the fingerprint scanner and your finger, removing any cases or screen protectors that are in the way of the sensor. Sometimes, they can cause issues by trapping excessive heat or causing the scanner to move out of place.
After you’ve cleaned the device and your fingerprint, try registering your finger again. This process is a little different than it was in the past, but it should work as long as your finger and the fingerprint reader are dry and clean.
Next, try a hard restart. This will clear more of the memory on your device and will help your device to reset its security settings.
It might even fix your issue, but it’s important to note that this will not delete any of your media files or data. It’s a good idea to backup your data before doing this.
Finally, you can try resetting the network settings on your iPhone to see if that helps. You’ll need to open Settings, tap General, find Reset, choose Reset Network Settings, and enter your passcode to make it happen.
If none of these fixes have helped, then it’s time to get your device professionally repaired or replaced. The easiest way to do that is to visit an iPhone repair shop in your area. You can also do it yourself, but that’s a risky choice and you might end up compromising your device.
2. Go to Security
Touch ID is one of the best features for unlocking your iPhone, but sometimes it can be annoying. If you find yourself using it too often and want to turn off your fingerprint scanner temporarily, there are some simple steps you can take to disable Touch ID on your iPhone.
The first thing you need to do is make sure your phone is clean and free of any debris or dirt that might be stopping it from reading your fingerprint properly. To check, use a microfiber cloth to wipe away any dirt or dust from your iPhone and the areas around your fingerprint scanner.
Once you’ve cleaned it up, try to register your fingerprint again. Place the edges of your finger onto the Home button and leave it there for several seconds until you hear a buzz or feel your finger being scanned. If you can’t successfully register your fingerprint, repeat the process with a different edge until your device gets a good read.
Next, go to Settings and navigate to Touch ID & Passcode. Here, you can turn off your fingerprint scanning and use a passcode to unlock your device.
If you choose to disable Touch ID and password, your device will ask for a passcode every time you use it to access the Internet or other apps. This is a security feature that Apple created to protect your personal information from criminals and thieves, so it’s important that you don’t allow it to be disabled unnecessarily.
However, you can also change the way that Touch ID works on your iPhone by going to Settings and selecting Face ID & Passcode. This setting is the same as Turn Off, but it will be referred to as “Touch ID & Passcode” on older devices.
You can also turn off the ability for your fingerprint to be used to purchase items on the App Store and iTunes store by following these same steps. Alternatively, you can disable the use of fingerprints to lock your apps altogether by going to Settings and scrolling down until you see the option.
3. Go to Touch ID & Passcode
Touch ID (supported models) is a feature that allows you to unlock your iPhone and authorize purchases on the App Store and iTunes without having to enter a passcode. It’s a handy option that’s been around since the iPhone 5S.
If you want to turn off the ability to use your fingerprint to unlock your iPhone, you can go to Settings on your device and click on Touch ID & Passcode. Here, you can disable all of the options that let you use Touch ID to access your iPhone, including deleting the fingerprints you’ve saved to your device and turning off Touch ID for purchases on the App Store and iTunes.
To add a fingerprint, tap Add a Fingerprint and place your finger on the Touch ID scanner as you would when you press the Home button. You’ll see a progress bar on the touchscreen that shows you how well your fingerprint is being read.
You can adjust your finger’s position to improve the accuracy of the scan. You can try to position your finger at different angles or in a variety of positions as you hold your iPhone so that the Touch ID sensor has the best chance of reading your fingerprint.
It’s important to note that the more accurate you can make the scan, the better your device will be able to unlock your device when you use your fingerprint instead of a passcode. This is especially important if you have children or another person who might be able to access your device without having to enter a passcode.
If you’ve given someone else fingerprint access to your device for emergency or other reasons, it’s a good idea to remove their fingerprint and enroll a new one. Doing so will ensure that you can use your fingerprint on any other device in the future, as long as you remember your passcode.
4. Tap Turn Off
Touch ID is a great feature that allows you to unlock your iPhone or iPad without having to enter a passcode. You can also use your fingerprint to authorise Apple Pay and iTunes & App Store purchases. However, there are times when you may want to disable the Touch ID function temporarily. This will allow you to avoid being caught by law enforcement officials.
You can turn off your iPhone touch id in the Settings menu. Just open the settings and scroll down to the Touch ID & Passcode setting. Once there, tap the button to the right of iPhone Unlock to turn it off.
If you’re not able to activate Touch ID on your iPhone or iPad, try pressing and holding the Wake button and either one of the volume buttons simultaneously for about two seconds. This will take you to a screen that shows a slider to power off your device and, on iPhones, gives you an Emergency SOS call or lets you view the owner’s medical ID (if they have one).
Another way to disable Touch ID is to click the Side button five times in a row. This will take you to a screen with a “slide to power off” slider and, on iPhones, an Emergency SOS call or sends your location to emergency contacts periodically until you disable it.
Alternatively, you can restart your device with Touch ID disabled to fix this issue. This option is particularly useful if you have recently updated your iOS or macOS version.
Finally, if you don’t have the latest iOS or macOS version, you can reset your phone’s settings to revert the device to its default state and clear any initialization issues. This will resolve minor glitches, including unable to unlock with your touch ID.
If none of these options work for you, you can also try force restarting your device to fix this problem. The method depends on the model of your device, but for most models, you can press and hold the Home button and either one of the Sleep/Wake buttons simultaneously for at least 10 seconds until the Apple logo appears.