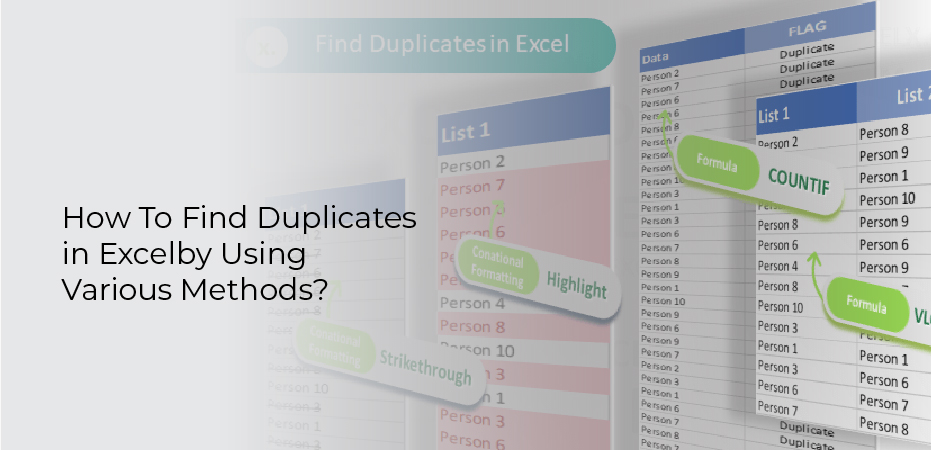It is quite common to find duplicate data in your Excel spreadsheets. It can be data that you entered by mistake or duplicated from a source. If you want to clean up your spreadsheets, it is important to remove duplicates. There are a number of ways you can go about this. Duplicates Duplicate data can be hard to spot. It will show up as a row or column with the same data in most cases.
Finding Duplicates in Excel Using Conditional Formatting
Excel’s conditional formatting is one of the fastest ways to find duplicates. You can use it to highlight duplicate values or duplicate rows in a spreadsheet.Nevertheless, there are some things you need to consider if you want it to work correctly. Below are a few examples to illustrate these points.
How Do I Highlight Duplicates in Excel?
We’ll look at how to accomplish this by following these simple steps.
- Prepare your data according to the instructions below. You should create named ranges for your columns, but it is not necessary.
- Under the Home Ribbon, click Conditional Formatting and select your data
- then select Duplicate Values under Highlight Cell Rules.
- Select your preferred Format option or create a custom format.
- Then click OK.
- The duplicates in Excel have been highlighted.
Finding Duplicate Cells with the Exact Number of Occurrences?
It may be useful to find and highlight cells that repeat only a certain number of times.The following steps can be followed to find such cells.
- If your data has conditional formatting, remove it.
- Locate and click the New Rule button under conditional formatting.
- Choose the option. Use a formula to determine which cells to format in the next window.
- For example, I enter =COUNTIF($A$1:$C$13,A1)= two since my data spans from cell A1 to cell C13.
We are looking for the number of cells that repeat only twice in our case. For this reason, we add a “=2” to the formula.Here, you can use any number or logical operator you want (*,>, etc.). This formula returns the number of occurrences where a cell repeats within the range A1:C13. If two is the result, conditional formatting is applied.
- Click OK after selecting your preferred Formatting style.
How To Remove Duplicate Rows in Excel?
I have a spreadsheet with a lot of rows, and I need to delete the duplicate ones. There are two types of duplicate: Duplicate data in columns A and B (if A=B, then it’s a duplicate). Duplicate data in columns C and D (if C=D, it’s a duplicate). Sometimes, just highlighting duplicate rows is not enough. These rows must also be deleted. The steps below will show you how.
- Prepare your data for deletion.
- Go to the Data Tab in your Excel sheet and locate the Data Tools section.
- Select the Remove Duplicates option under Data Tools.
- You can now delete duplicate rows by selecting all columns and clicking OK. With one click, Excel removes all duplicate rows.
Excel Countif / Countifs Duplicates – How Do I Find Them?
COUNTIFS is the most robust and suitable formula for handling duplicates. There are granular level actions you can perform, such as finding duplicates excluding the first instance, detecting case-sensitive duplicates, counting the copies until each row, etc. I’ll show you how to do all of these with examples.
How Do I Find Duplicates in Excel Using COUNTIF?
These steps will help you find duplicates in Excel using COUNTIF. Assume I have repetitive data in column “A,” and I need to identify these duplicates with the COUNTIF formula.