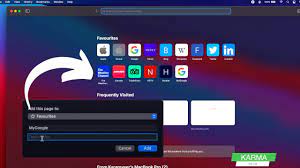Do you struggle to keep track of all the websites you visit on your Mac? Look no further – we’ve got you covered!
In this article, we’ll show you how to bookmark your favorite websites on your Mac, making it easier than ever to access them whenever you need.
With our step-by-step guide and helpful tips, you’ll become a pro at organizing and syncing your bookmarks across devices in no time.
Say goodbye to the frustration of losing your favorite sites – let’s get started!
The Importance of Bookmarking Websites on Mac
You should frequently bookmark websites on your Mac because it helps you easily access your favorite online resources. By bookmarking websites, you can save time and effort by avoiding the need to search for them every time you want to visit them.
Instead of typing in the URL or going through a search engine, you can simply click on the bookmarked link and be directed to the website instantly. Bookmarking also allows you to organize your online resources in a convenient way.
You can create folders and categories to keep your bookmarks organized based on your interests or work needs. This makes it easier to find the specific website you’re looking for, saving you even more time and frustration.
Step-by-Step Guide to Bookmarking Websites on Mac
To bookmark websites on your Mac, simply follow these step-by-step instructions.
First, open your preferred web browser.
Next, navigate to the website you want to bookmark.
Once you’re on the desired page, click on the ‘Bookmarks’ option in the menu bar at the top of the screen.
From the drop-down menu, select ‘Add Bookmark’ or use the keyboard shortcut ‘Command + D’.
A dialog box will appear where you can edit the bookmark’s name and choose the location where you want to save it.
After making any necessary changes, click on the ‘Add’ button.
Congratulations! You have successfully bookmarked a website on your Mac.
Now, whenever you want to visit the bookmarked website, simply click on the ‘Bookmarks’ option and select the bookmark from the list.
Organizing Your Bookmarks: Tips and Tricks for Mac Users
One helpful tip for organizing your bookmarks on Mac is to create folders based on different categories or topics. This allows you to keep your bookmarks organized and easily accessible.
To create a folder, simply open your web browser and go to the bookmarks menu. From there, select ‘Add Folder’ and give it a name that represents the category or topic you want to organize.
Once you have created your folders, you can simply drag and drop your bookmarks into the appropriate folder.
Another tip is to use subfolders within your main folders to further organize your bookmarks. This can be especially helpful if you have a large number of bookmarks or if you want to create more specific categories within your main folders.
Syncing Bookmarks Across Devices: How to Keep Your Favorites Handy
Syncing your bookmarks across devices is an incredibly convenient way to ensure your favorites are always accessible. With the ability to sync your bookmarks, you can seamlessly switch between your Mac, iPhone, and iPad without missing a beat.
To get started, make sure you’re signed in to your iCloud account on all your devices. On your Mac, open Safari and go to Preferences. Select the ‘General’ tab and check the box that says ‘Keep bookmarks synced.’
On your iPhone and iPad, go to Settings, tap on your Apple ID, and select iCloud. Make sure the toggle switch for Safari is turned on.
Once everything is set up, any changes you make to your bookmarks on one device will automatically sync to all your other devices.
Now you can have your favorite websites at your fingertips wherever you go.
Troubleshooting: Common Issues and Solutions for Bookmarking on Mac
If you encounter any problems with bookmarking on your Mac, there are a few common issues and solutions you can try.
One common issue is when your bookmarks don’t appear in the bookmark bar or menu. To resolve this, you can go to the ‘View’ menu in your browser and make sure the bookmark bar and menu are enabled.
Another issue you might face is when your bookmarks become disorganized or you accidentally delete them. To fix this, you can try organizing your bookmarks into folders or using the search function to locate a specific bookmark.
Additionally, if you notice that your bookmarks aren’t syncing across your devices, you can check your iCloud settings and make sure bookmark syncing is enabled.
Conclusion
Bookmarking websites on your Mac is a simple yet crucial task that allows you to easily access your favorite sites. By following the step-by-step guide, organizing your bookmarks, and syncing them across devices, you can ensure that your favorites are always at your fingertips.
And if you encounter any issues, the troubleshooting tips provided will help you resolve them quickly.
So start bookmarking and make your browsing experience on Mac even better!