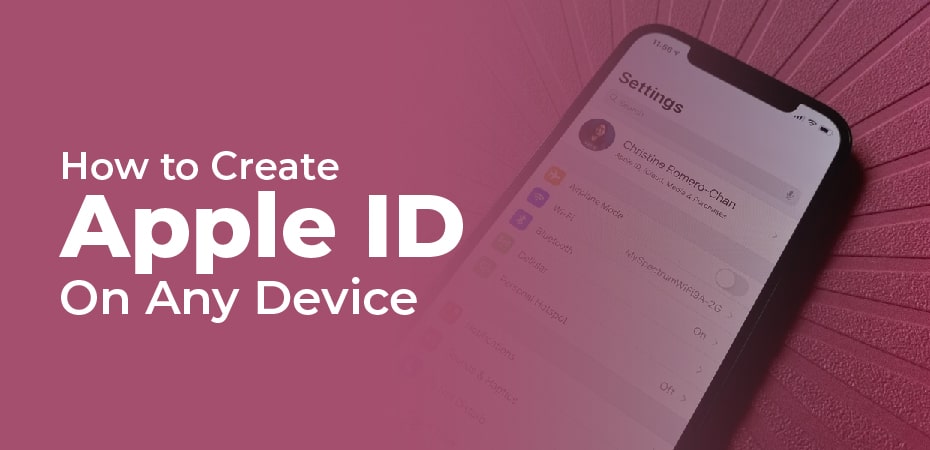Apple IDs let you access your account across all Apple devices with a single profile. You’ll also need them to use the App Store on any Apple device, regardless of whether you purchase something or download a free app. In order to download an app such as Microsoft Teams and Gmail for your iPhone, or to listen to podcasts or listen to music from your iPhone, you need an Apple ID.
The following steps will explain how to create an Apple ID on an iPhone, Mac, Windows PC, and other devices.
Creating an Apple ID on an iPhone
- Go to the App Store on your iPhone.
- In the upper-right corner of the screen, tap the circular silhouette (or your profile image).
- Select Create New Apple ID.
- In the Verify field, type the password you want to pair with your new Apple ID. Insert an email address and a password that you want to pair with the new Apple ID. Click Next.
- Tap the switch to select your country of origin and agree to the terms and conditions.
- Click Next at the top-right corner of the page.
- Enter the other pieces of personal information requested.
- Type in your credit card and billing information.
- Ensure your phone number and email address are correct by following the prompts.
- Then click Create an Apple ID.
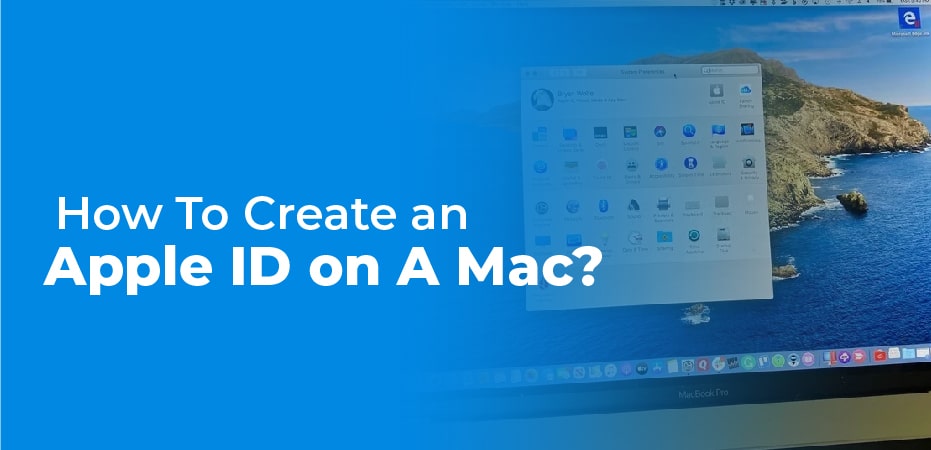
How To Create an Apple ID on A Mac?
- Open the App Store on your Mac.
- Go to the bottom left of the window and click Sign In.
- Select Create Apple ID.
- Please enter your email address, password, and country information, and accept the terms and conditions. Click Continue.
- Please enter your billing information. When asked to provide your credit card information, you can choose None, but you won’t be able to make any purchases using your Apple ID without payment information. If you want to download any apps, you’ll need a billing address.
- Please confirm your phone number and click Continue. Apple can do this by texting or calling you with a short numeric code that you enter in the text box on the screen. They do this to verify that they have the right number.
- Click Next.
- You will need to follow the same steps as you did for confirming your phone, but this time with your email address. Your Apple ID can now be used to sign in once your email has been verified.
- Click the Sign In button when it appears to sign in. If the sign-in button does not appear, click the Sign In button in the bottom left corner of the window and log in.
How To Create an Apple ID on A Windows Computer?
Apple IDs can be created in a range of ways on Windows, including through the iTunes app and a web browser, and on most devices, this can be done through the iTunes app. The iTunes way will be covered in this section; the browser way will be covered in the next section.
- Start iTunes.
- Select Account from the top menu bar.
- Choose Sign In from the drop-down menu that appears.
- Select Create New Apple ID.
- You need to fill out the email address and password fields, choose your country, and accept the terms and conditions. Just click the Continue button.
- Fill out the security questions.
- If you do not wish to purchase with your new Apple ID, you can select None. However, if you wish to download apps from Apple devices, you must enter your billing address.
- Follow the on-screen instructions to confirm your email address.
- Then click Create Apple ID.